
MySQL 다운로드 및 설치하기
1. MySQL 다운로드 페이지 접속
https://www.mysql.com/downloads/
MySQL :: MySQL Downloads
MySQL Cluster CGE MySQL Cluster is a real-time open source transactional database designed for fast, always-on access to data under high throughput conditions. MySQL Cluster MySQL Cluster Manager Plus, everything in MySQL Enterprise Edition Learn More » C
www.mysql.com

노란색으로 칠해져 있는 MySQL Community(GPL) Downloads 클릭
2. MySQL Community Downloads > MySQL Community Sever 클릭

3. Go to Download Page > 클릭

4. 두 개중 밑에 있는거 다운로드!
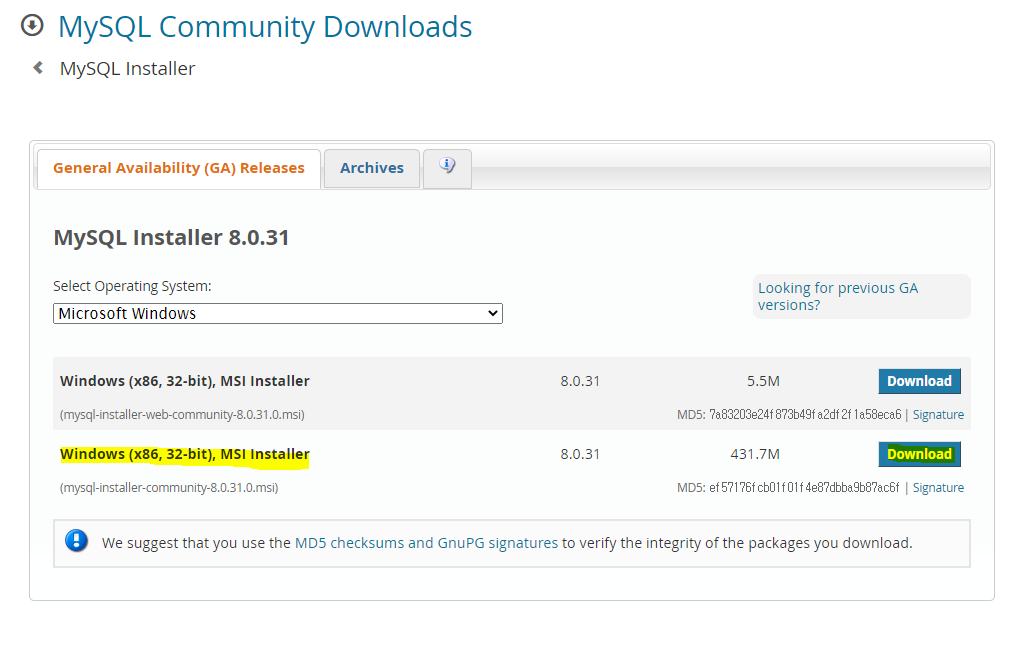

다운로드를 클릭하면 위의 페이지가 나오는데 그냥 <No thanks, just start my download.> 클릭
5. Next의 연속...
다운로드가 다 되고 설치 파일을 열면 아래와 같은 창이 뜬다.
Setup Type을 선택하게 되는데 Developer Default를 선택 하면 된다.
※ 개발자를 위한 다양한 도구들이 함께 설치 된다.


Next를 선택해준다.
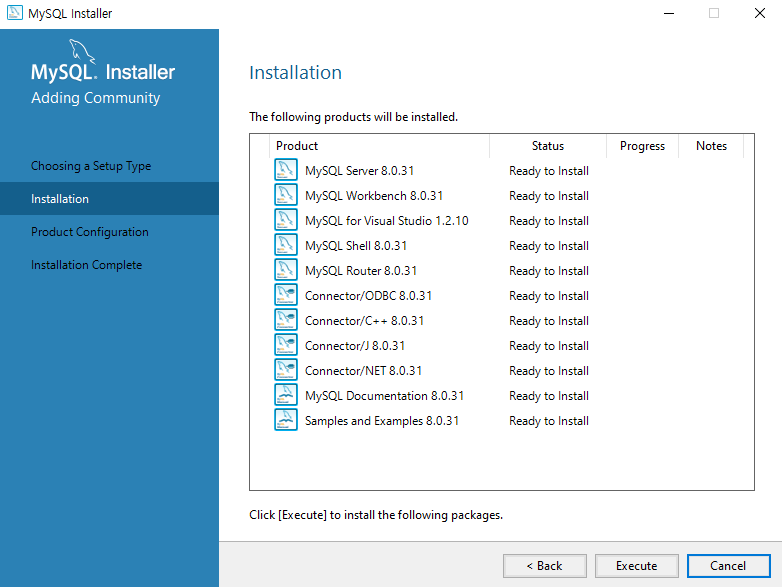
해당 창에서 Execute를 클릭해 필요한 파일들을 설치하고 설치가 완료되면 Next 클릭
조금 오래걸린다...
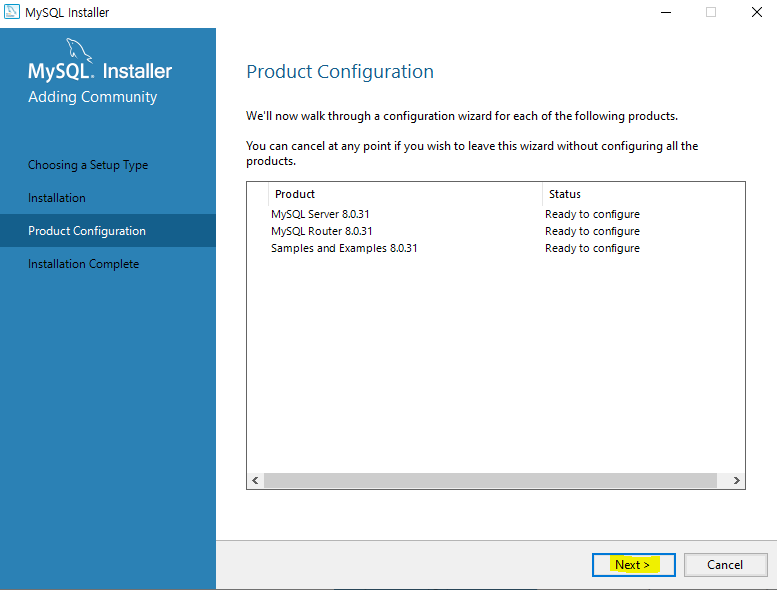
Next 클릭
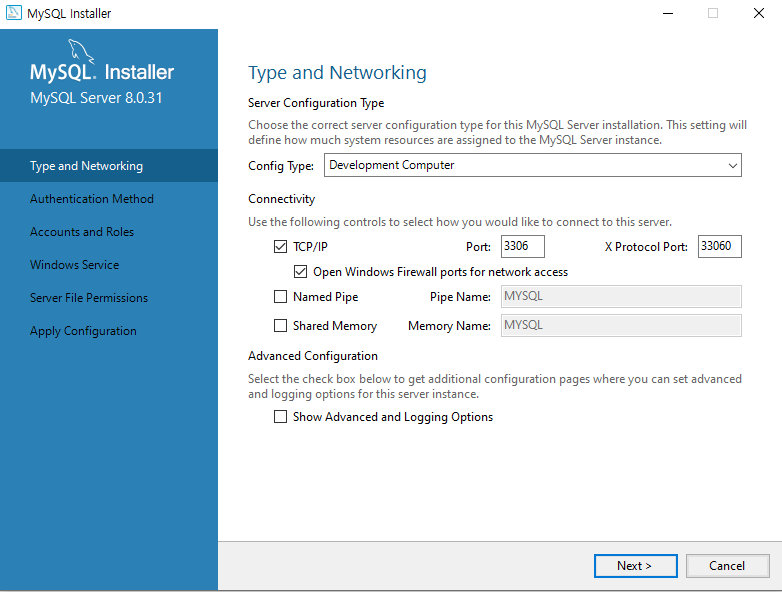
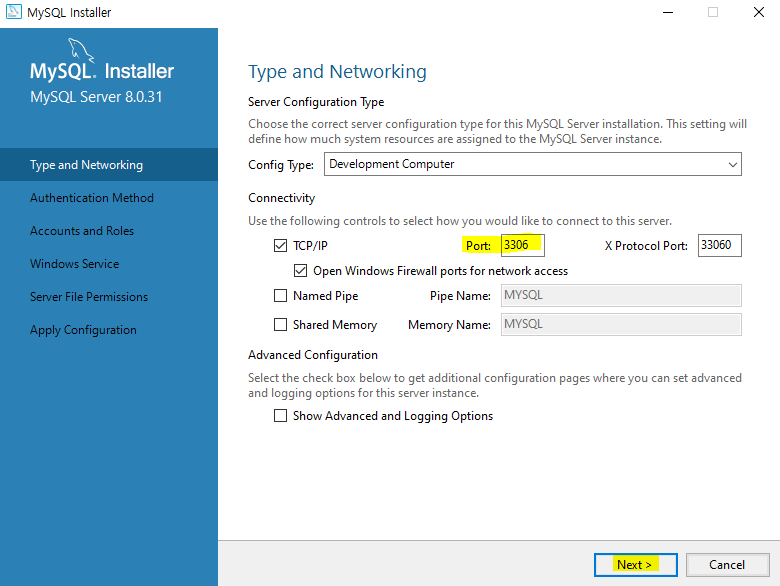
계속 Next를 누르다 보면 아래와 같은 창이 뜬다.
본인이 기억할 수 있는 비밀번호를 입력하고 Next를 클릭해 준다.
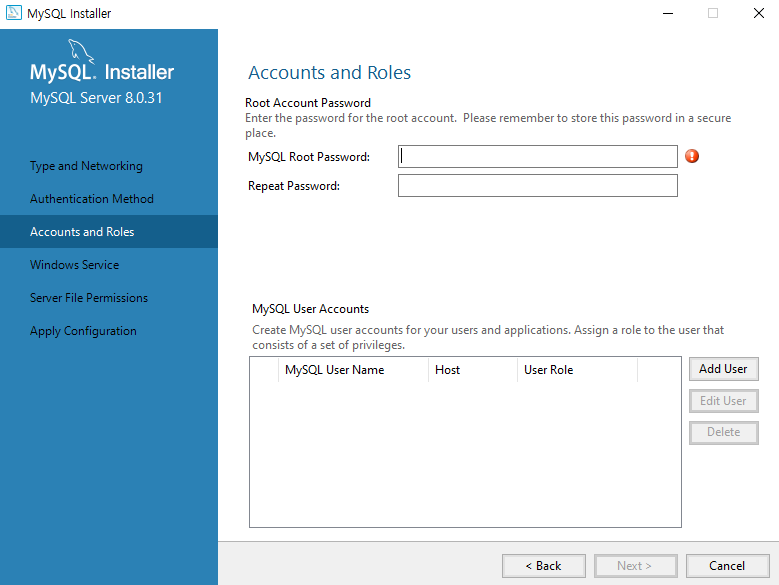
그 후에 계속 Next 클릭
.
.
.
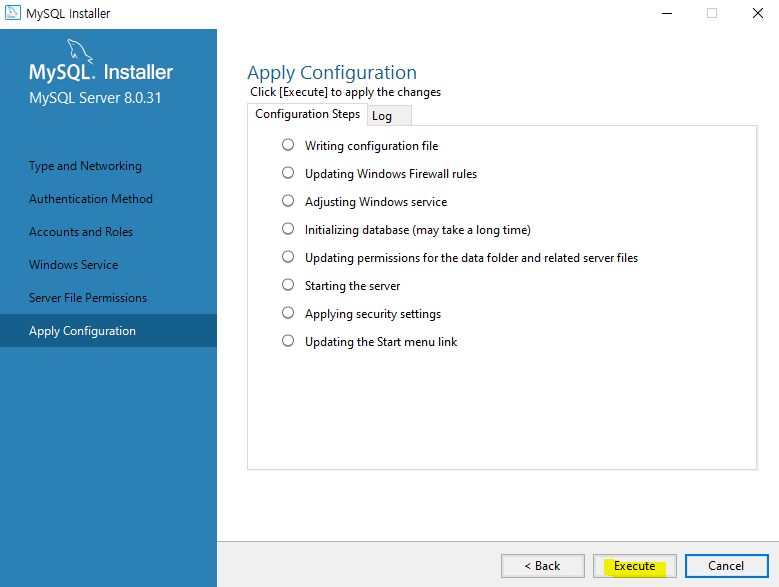
Execute 클릭 후 설치가 다 되면 Finish 클릭
그 후 다시 Next를 계속 클릭하다 보면 아래와 같은 창이 뜬다.
Password에 아까 본인이 만든 비밀번호를 작성하고 Check를 눌러준 후 Next를 눌러준다.
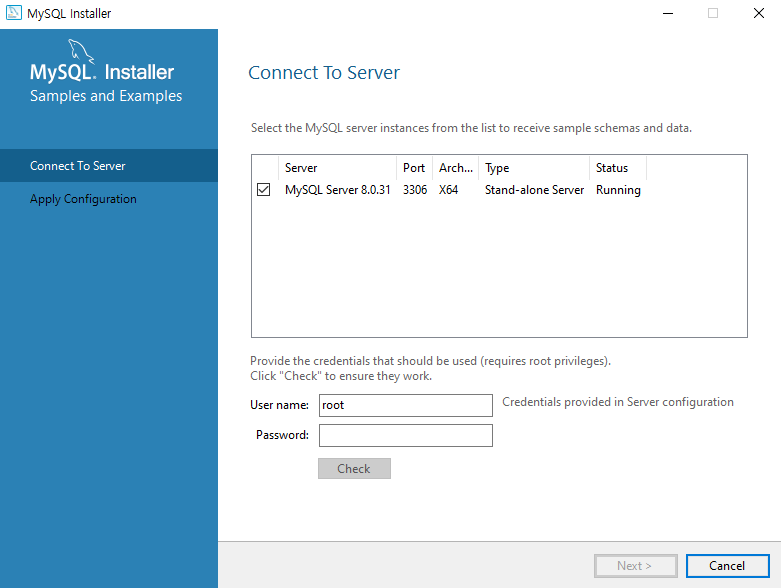
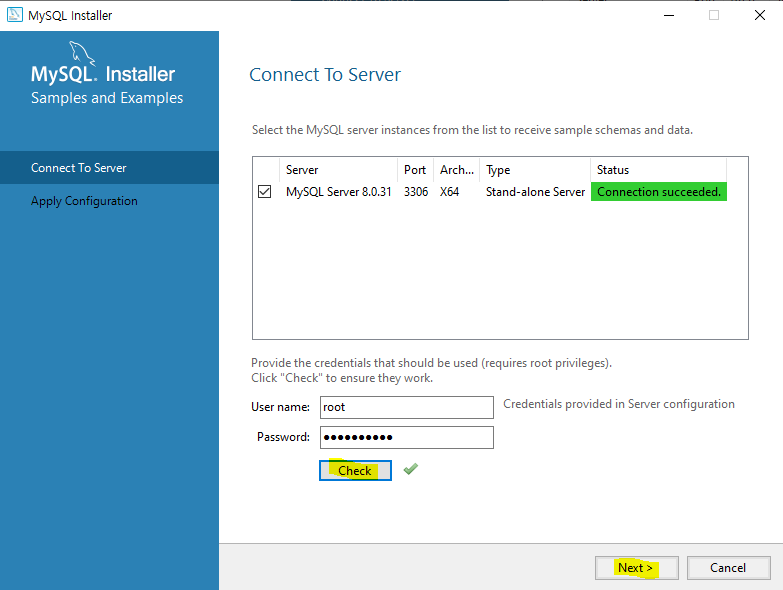
그 다음 창은 Execute 클릭 후 설치 완료되면 Finish 클릭
그 다음도 Next랑 Finish 클릭하면 설치 완료!
6. 설치 확인

MySQL Workbench창이 뜨면
Local instance 클릭 후 아까 설정한 비밀번호 입력 시
아래 페이지가 뜨면 잘 설치 된 것!
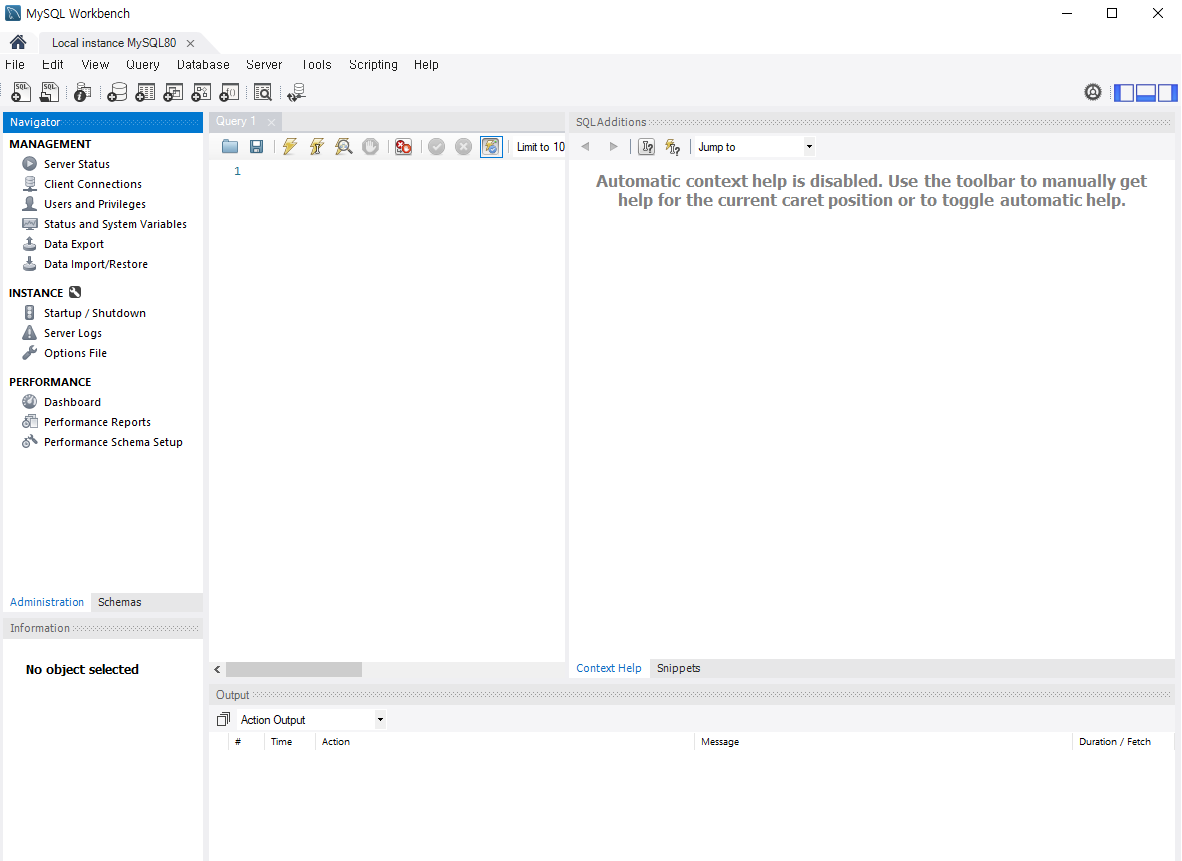
환경변수 설정하기
콘솔창에서 mysql 명령 실행을 위해 PATH에 경로를 지정해 주어야 한다.
1. 윈도우 검색창에 환경 변수 검색
윈도우 검색창에 환경 변수라고 검색하면
"시스템 환경 변수 편집"이 뜨는데 그걸 클릭하면
아래와 같은 창이 뜬다.
그럼 "환경 변수" 클릭
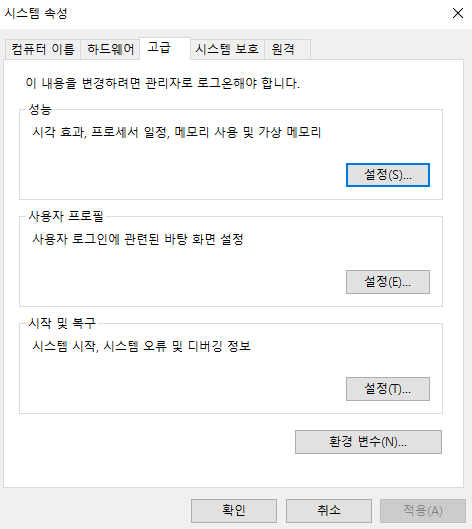
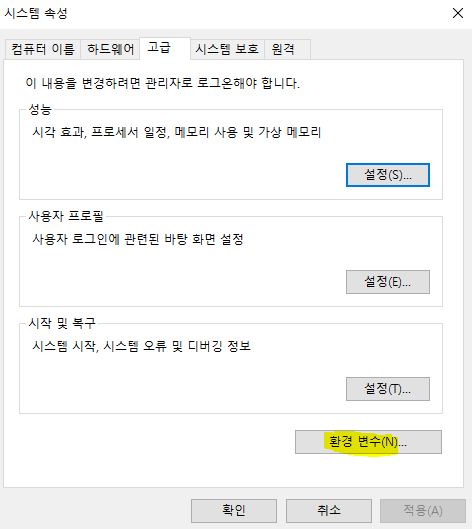
2. 환경 변수 편집하기
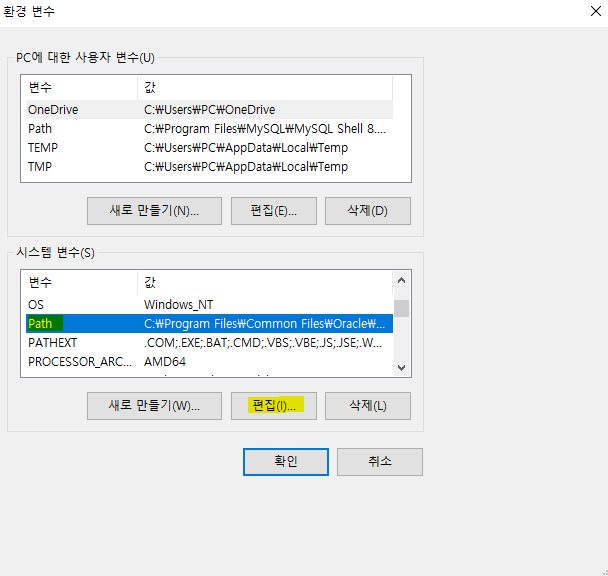
시스템 변수에서 Path를 찾아 클릭하고 편집을 클릭한다.
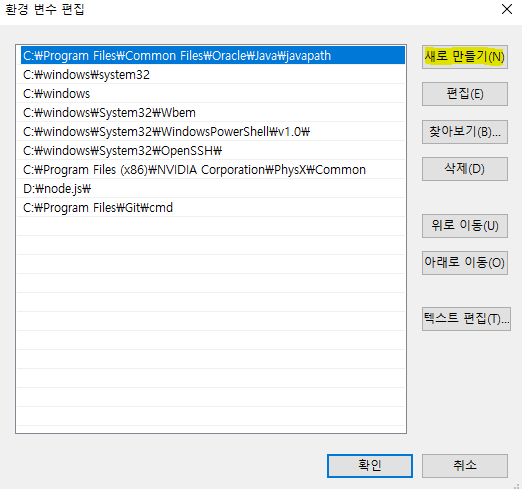
새로 만들기를 클릭해 MySQL의 경로를 붙여 넣으면 된다.
경로를 따로 지정하지 않았다면 대부분
C:\Program Files\MySQL\MySQL Server 8.0\bin
위의 경로일 것이다.
그 후 확인을 클릭하면 환경 변수 편집은 끝난다.
3. 윈도우 콘솔로 MySQL 실행 해보기
윈도우 검색창에 cmd 혹은 명령 프롬프트 검색 후 실행
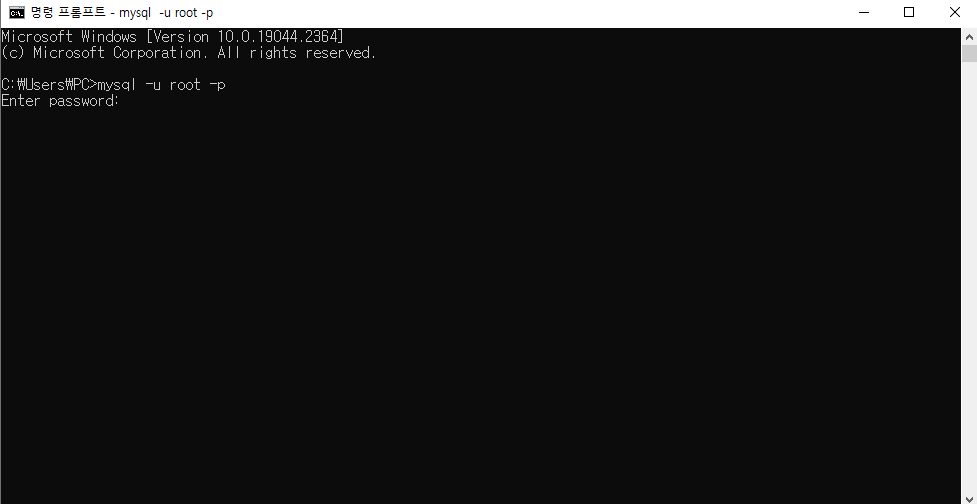
콘솔 창에 mysql -u root -p 작성 후 Enter
그 후 아까 MySQL 설치할 때 만든 비밀번호 입력
로그인에 성공하면 아래와 같이 mysql>로 변화되는 것을 볼 수 있다.
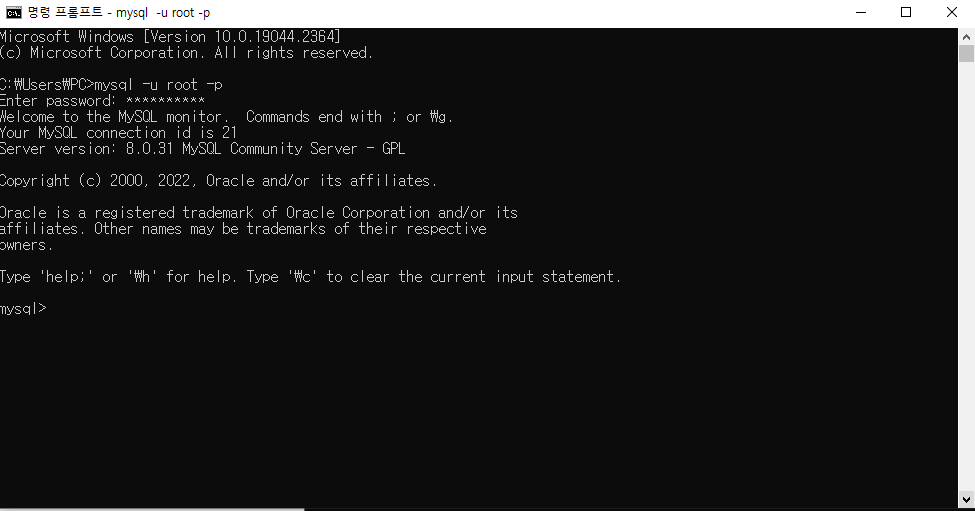
나가고 싶으면 exit 작성
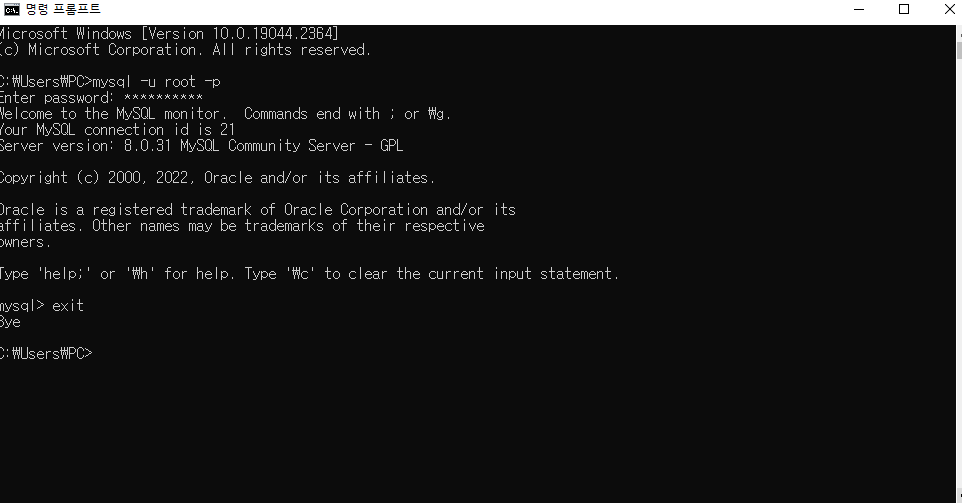
이로써 MySQL 설치의 모든 과정이 끝나게 된다!
'MySQL' 카테고리의 다른 글
| [MySQL] MySQL 테이블 명령과 CRUD 명령어 (0) | 2023.01.13 |
|---|---|
| [MySQL] MySQL 데이터베이스 생성 & 보기 & 선택 & 삭제하기 (2) | 2023.01.11 |

